Приемы постобработки
Обработка фотографий – еще один ключевой момент в пейзажной съемке. Практически любой снимок нуждается в дополнительной обработке, поскольку камера не может в точности передать замысел фотографа. При помощи обработки фотографию можно максимально приблизить к тому, что хотели запечатлеть. Я покажу несколько полезных приемов обработки фотографии, которыми сама регулярно пользуюсь.

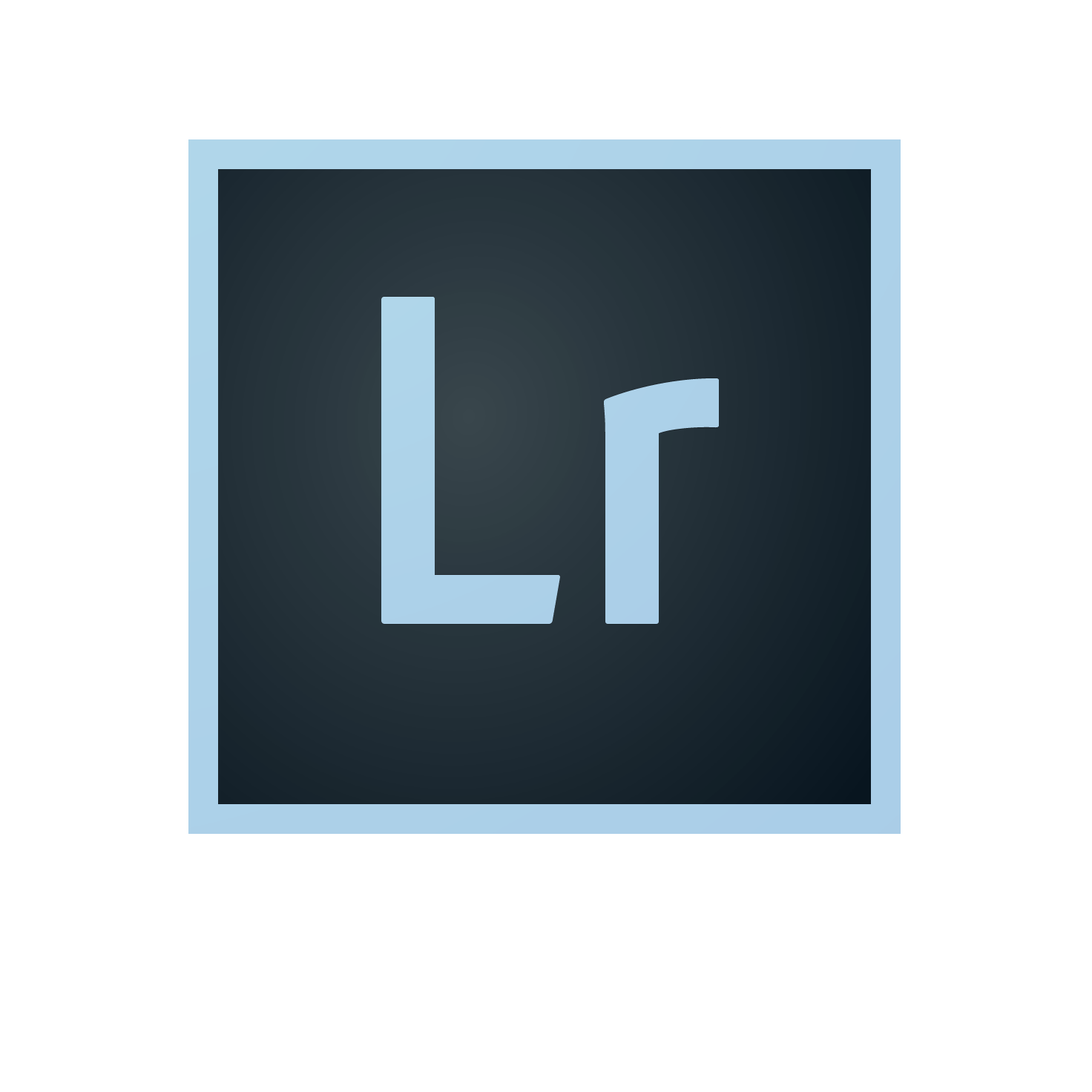
Для обработки я пользуюсь следующими редакторами: Adobe® Photoshop® CS6 Extended и Adobe® Photoshop® Lightroom 5.
Если нет экспобрекетинга
Брекетинг экспозиции – это автоматический режим серийной съемки, в котором каждый кадр снимается с разными и смещенными друг относительно друга значениями экспозиции (с разной вздержкой и диафрагмой), с недодержкой и передержкой. В результате пользователь получает набор снимков, из которых он может выбрать самый удачный и интересный. Этот режим обычно используется при сложных условиях съемки (когда сразу сложно определить правильную экспозицию). Определение взято из фотословаря.
Увы, но в любительских зеркальных фотоаппаратах не всегда есть данная функция. Так вышло, что в моем фотоаппарате ее не оказалось. Тогда я нашла способ, как сделать ее вручную. Фотография, представленная ниже, склеена из двух снимков, снятых с разной выдержкой.

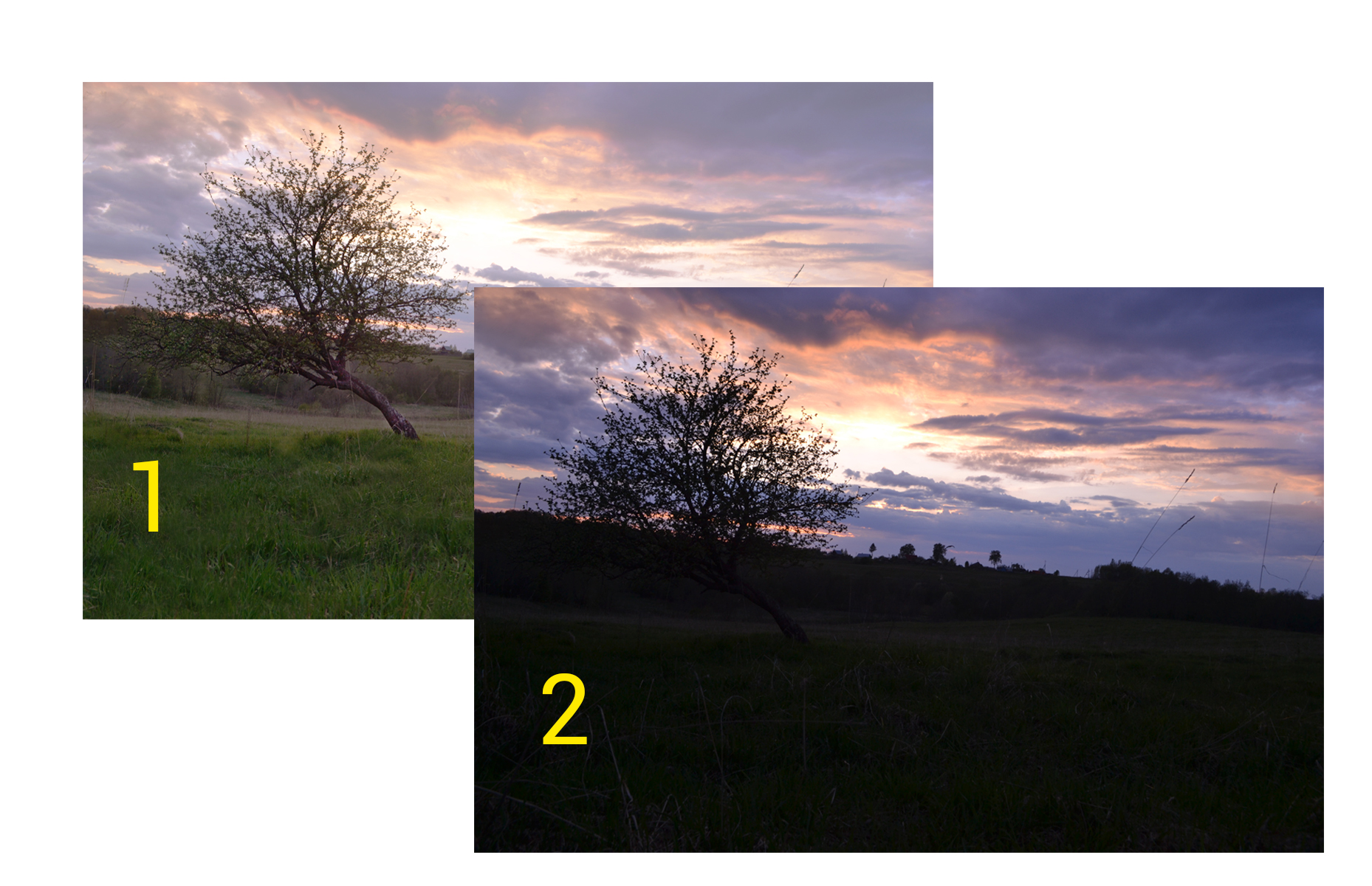
Итак, необходимо обработать два снимка. На 1 фото обрабатываем передний план, а на 2 небо. Свето и цвето-коррекцию снимков я делаю в Adobe® Photoshop® Lightroom 5.
Начнем со снимка 2, забудем про землю и проработаем небо. Я немного изменила ББ и добавила Четкости (Clarity) а также насыщенность, но не Saturation, а Vibrance, которая в отличие от Saturation действует на изображение нелинейно. А точнее говоря, слабо насыщенные цвета будут затронуты сильнее чем уже насыщенные.
В Photoshop® убираем травинки в левом верхнем углу. Затем приступаем к обработке фотографии 1, а именно переднего плана. В Photoshop® убрала сухую траву с ПП. В Photoshop® Lightroom 5 изменяю ББ, сделав снимок немного холоднее, также как и для неба добавила Четкости (Clarity) и насыщенности (Vibrance). Приглушаю светлые участки и затем немного вытягиваю тени, иначе ствол яблони выглядит слишком темным.
Ну и, наконец, склеиваем снимки в Photoshop®. Открываем снимок 1, а затем накладываем на него слоем снимок 2. Затем выбираем вид наложения слоя – Обычные. Прозрачность наложения выставляем в зависимости от желаемого результата.
Добавляем маску на слой с фотографией 2. Она позволит управлять прозрачностью наложения слоя. В инструментах выбираем кисть. В ее параметрах выбираем самый первый вид и ставим жесткость ~15%. В разделе слоев выбираем маску и в поле Закрепить выбираем кисть.
Клавишей F6 вызываем панель цвета. На ней будет монохромный градиент от черного к белому. Чем светлее оттенок серого, чем он ближе к белому, тем менее прозрачен тот участок слоя, на котором он находится и наоборот, чем темнее этот оттенок, тем прозрачнее будет область, над которой он находится.
Теперь при помощи кисти, осветляем передний план, т.е стираем слой с фотографией 2, оставляя небо и частично задний план. Оттенок цвета лучше не выставлять в крайние цвета, так как получится неестественное освещение.
Гравные объекты нужно прорабатывать отдельно, приблизив фотографию, также учитывая тени и соответственно подбирая оттенок для кисти. Следите за тем, чтобы не было резких переходов.
И так теперь мы получили фотографию со светлым передним планом и насыщенным темным небом. Затем у полученного снимка снова делаем свето и цвето-коррекцию.
Обработка ночных пейзажей. Подавление шумов.
Обрабатывать ночные пейзажи не так просто, как и снимать, так как очень сложно обработать звездное небо без потерь. Как говорилось в разделе о съемке в различных условиях небо и нижний план можно снять отдельно и склеить. Обрабатывать две отдельные фотографии удобнее тем, что при обработке, например, нижнего плана, мы не повредим небо и наоборот.

Начнем с обработки неба в Adobe® Lightroom 5. Очень важно при обработке не потерять звезды. Для свето и цвето-коррекции звездного неба у меня есть пресет (Preset). Пресет это сохраненные настройки, которые потом можно применить еще раз, но на другие фото. В моем пресете не предусмотрено подавление шумов, поскольку шумы мы будем подавлять в Adobe® Photoshop®.
Из-за коррекции усилился шум. Попробуем подавить его с помощью Adobe® Lightroom 5. В нем весьма продвинутая система шумоподавления с возможностью детализации.
Но увы, сразу заметно, что часть звезд, которые были менее яркими, Adobe® Lightroom 5 принял за шум и убрал. Поэтому я хочу предложить другой вариант шумоподавления, который реализую в Adobe® Photoshop®.
Открываем наш снимок и сразу создаем дубликат фона, с ним мы и будем работать. В разделе фильтры можно найти шумоподавление.
Выставим значение, чтоб картинка получилась как в Adobe® Lightroom 5, т.е делаем весьма жесткое подавление.
Теперь при помощи слоя маски и инструмента кисть уберем шумоподавление там, где нам нужно. Это позволит сохранить неяркие звезды, которые фильтр принял за шум. Я убрала средним оттенком серого шумоподавление у скоплений звезд. Теперь воспользуемся инструментом резкость, который находится на панели и выделим им звезды.
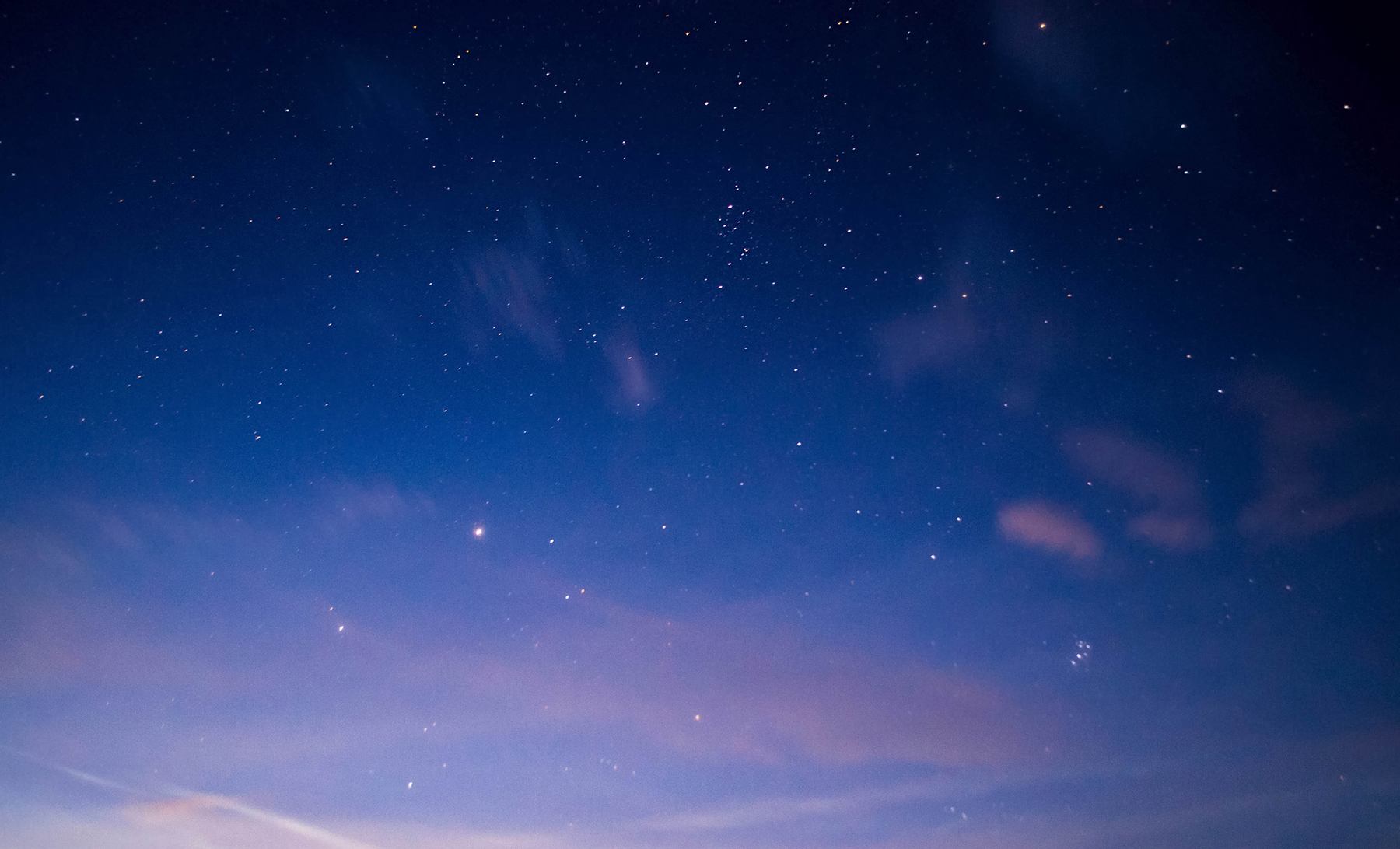
Шум нижнего плана будем подавлять в Adobe® Lightroom 5, поскольку он почти силуэтный и мы ничего не теряем. После подавления шума его можно немного затемнить. Главное при обработке нижней части – учитывать место склеивания, в нашем случае это небо, оно не должно отличаться по тональности от фото, с которым мы склеиваем.
Теперь остается аккуратно соединить наши фотографии и сделать плавный переход на месте склеивания. В Adobe® Photoshop® накладываем фотографию неба на фотографию с нижним планом. Для этого расширим холст у фотографии с нижним планом так, чтобы влезал снимок с небом. Затем при помощи маски убираем стыковку.